TicWatch Proシリーズの代名詞ともいえる「二層ディスプレイ」
WearOSのスマートウォッチの機能をフル活用する際に常に課題となるのが、消費電力が大きくバッテリー持ちが悪くなるというデメリット。これをどうにか克服するために考えられた対策がこの二層ディスプレイ機構といえます。

TicWatch Pro 3 Ultra GPSには、この2つのディスプレイを効果的に切り替えながら、消費電力を最大限に抑え効率よく運用できる機能が多数備わっています。
今回はそれを少しだけご紹介したいと思います。
二層ディスプレイについて
TicWatch Proは、フルカラーの有機ELディスプレイの上に、消費電力が極端に少ないSTNモノクロ液晶のディスプレイが重なって配置されています。
フルカラーの画面表示をスマートモード、モノクロ液晶表示をエッセンシャルモード(省電力モード)と言います。

スマートモードは、消費電力は大きくなりますが、表示内容は高精細で発色もよく、スマートフォンと連携しながら多彩な機能を駆使できるようになります。一般的なスマートウォッチはこちらのモードになります。このモードだけを使った場合、バッテリーの持続期間は2~3日間です。
エッセンシャルモードは、バックライト機能こそありますが、画面はモノクロ表示となり、利用できる機能も、①日付と時刻の表示、②心拍数の測定、③睡眠モニタリング、④歩数測定に制限されます。また画面上で表示される情報も、①と④およびバッテリー残量のみとなります。
更にこのエッセンシャルモードは、スマートモードをベースとして切り替えながら使用するモードと、スマートモードをシャットダウンして完全に切り替えるモードがあります。この完全に移行したモードの場合、なんと45日間も充電なしで使用することが出来ます。
この2つのモードを、それぞれの利用スタイルに合わせてうまく(自動的に)切り替えながら、バッテリー効率を最大限に高めていける、これがこのTicWatch Pro 3 Ultra GPSの他社製品にはない最大の特徴ではないかと思います。
モード切り替えのための各種設定
ここではモードを効果的に切り替えるための各種設定(機能)を紹介します。
1.非アクティブ時のモードを設定
まず、腕に着けているだけで意識して使用していない時(非アクティブ時)にどのモードを表示するかを設定します。これは、設定メニューの「常に画面をON」という項目で行います。
これをONにすると、以下のように非アクティブ時もスマートモードの画面をモノクロにしたものが表示されます。アクティブ時はカラー表示になります。比較的バッテリー消費率が高い状態です。

これをOFFにすると、以下のように非アクティブ時はエッセンシャルモードで表示されます。その上で、アクティブ時はスマートモード表示になります。普段は時計として時刻が分かればいいので、私はこちらの設定をお勧めします。もちろんこの状態でもスマホからの通知は受け取れますし、バイブをONにしておけば見逃すことはありません。

どちらの設定状態でも同じですが、スマートモードの画面表示後は、何も操作が行われないまま画面消灯の時間が経過すると左側の非アクティブ時のモードにもどります。
これらの設定は以下の設定メニューで行います。まず設定画面を開き、「画面」メニューを選択。次に「常に表示をON」の項目をタッチして切り替えます。


なお、画面消灯までの時間は「画面消灯」のメニューをタップし、時間設定画面で、5秒、10秒、15秒の中から何秒後に消灯するか選択します。私はゆっくり見たいので15秒にしています。


ひとつ前のメニューに戻る場合は、画面を右にスワイプ(スライド)します。
2.アクティブ状態(スマートモード画面)に切り替える方法
非アクティブ状態からスマートモードの画面に切り替える方法は3つあります。自分の操作スタイルに合ったものに設定しましょう。
A)サイドボタンを押してアクティブ状態に
右側面の上側のボタンを押すことでアクティブ状態に切り替えれます。これは特に設定は不要です。
B)画面を傾けてアクティブ状態に
これは、時計を見るために腕をひねって時計をこちらに向ける動作(画面を傾ける)に反応し、アクティブ状態に自動的に切り替わる設定です。切り替え頻度が増える分、バッテリーを消費しやすくなりますが、自然な動作で切り替わるので一番使い勝手のいい設定かと思います。
設定は、まず設定画面を開き、「ジェスチャー」メニューを選択。次に「傾けて画面をON」の項目をタッチしてONに切り替えます。


C)画面をタップしてアクティブ状態に
これは、指で画面をタップすることで、アクティブ状態に切り替えれるようにする設定です。意図しない画面切り替えが発生しない分、バッテリー消費を少なめに抑えることが出来ますが、操作が1アクション追加になります。
設定は、まず設定画面を開き、「ジェスチャー」メニューを選択。次に「タップで復帰」の項目をタッチしてONに切り替えます。


3.エッセンシャルモード(省電力モード)について
エッセンシャルモードにもいくつかの設定がありますので紹介します。
1)バックライトを使用する
エッセンシャルモード時に腕を傾けることでバックライトを点けることが出来ます。
設定は、まずアプリ一覧から「省電力モード」のアイコンをタップします。次に、「傾きでバックライトをオンにする」をONにします。


エッセンシャルモードは、スマートモードと併用して使用する場合と、完全移行して使用する場合の2種類があり、ここでは以下の画面のようにそれぞれ設定ができるようになっています。完全移行時は「省電力モード」、併用時は「スマートモード」で設定します。

また、バックライトは点灯する色を18色の中から選ぶことが出来ます。
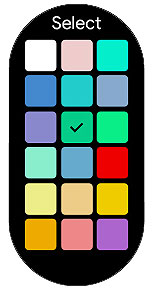
以下のメニューから設定が可能です。


2)バッテリー減少時の完全エッセンシャルモードへの自動切り替え
Ticwatch Proには、指定した残量以下にバッテリーが減少すると、自動的にエッセンシャルモードに切り替わる機能があります。この場合のモードは、スマートモードをシャットダウンし、完全に移行する省電力モードとなります。
切り替える基準となる残量は、5%~20%まで5%刻みで指定できます。初期値は5%になっていますので、このままの設定がいいかと思います。5%で切り替わったとしても、2日以上は使用できる計算になりますので。
設定メニューは以下の通り


3)省電力モードへの切り替え
意図的に完全なエッセンシャルモード(省電力モード)に切り替えて、バッテリーを長期に持たせたい場合があるかもしれません。そんな時は、以下の手順で切り替えが可能です。
エッセンシャルモードへの切り替え
右側面の下側のボタンを長押しし、表示された「省電力モード」のメニューをタップします。
スマートモードへの切り替え
右側面の上側のボタンを長押しすると、WearOSが立ち上がり、スマートモードに切り替わります。
4.私が使っている設定内容と感想
私個人としては、以下の設定がお勧めです。
- 「常に画面をON」をはずす。
- アクティブ状態への切り替えは、「傾けて画面をON」のみ設定。
- バックライトは「省電力モード」のみON
やはり、ベースはエッセンシャルモードで電力消費を抑えつつ、時計を見る動作でアクティブ化するのがストレスなく自然な流れで利用できる感じがします。
あと、日中はバックライト機能はなくてもいいのですが、夜間はエッセンシャルモードだと画面が見えなくなるので、ちょうど帰宅時にバッテリーが不足ぎみで省電力モードに切り替わってしまった場合のみ使いたい機能です。
よってこの設定が私にはちょうど合っている感じです。
あらためてこうやって機能を洗ってみると、TicWatch Pro 3 Ultra GPSは、この二層ディスプレイの仕組みを最大限に活かせるように、ハードだけでなくソフトとしても本当によく考えられていると実感しました。
これまでWearOSを使ったスマートウォッチは、OS部分は共通なのでソフトウェア的にはそれほど差が出ず、所詮ハードウェアの性能次第と思っていました。
まぁ、ハードウェア的にも、TicWatch Pro 3 Ultra GPSは最先端を走っている方の製品だとは思っていましたが、それよりもこういう独自の技術の探求とそれを最大限に活かせる仕組み造りにしっかり手をかけている点は、安心してお付き合いしていける企業だと思いますし、これからも是非期待していきたいと思います。
スマートウォッチを検討している方は、このTicWatch Pro 3 Ultra GPSは現状では間違いなくベストバイな逸品だと思います。お試しあれ!

