TicWatch Proには標準で23個のウォッチフェイスがすぐに利用できるよう登録されています。基本セットの割にはなかなか良いデザインも多く、デジタルからアナログまで、様々なデザインが最初から楽しめるのはいいですね。
最初から用意されているウォッチフェイスデザインはこんな感じです。
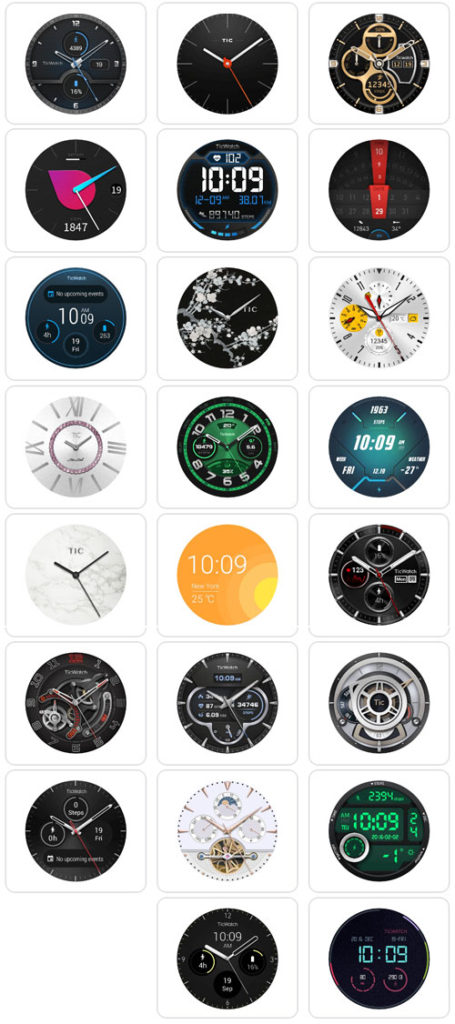
時刻と日付の表示はもちろんですが、歩数や心拍数、歩行距離、スマートウォッチのバッテリー状況まで表示するデザインもあります。
個人的に気になったのはアナログデザインの秒針の動き。このTicWatch Proの高解像度だからこそ表現できるスムーズさだと思います。
ウォッチフェイスを変えてみよう!
スマートウォッチの最大の特徴は、好みによってウォッチフェイスを切り替えることができるところでしょうか。普通の時計では絶対できない部分です。
早速別のウォッチフェイスに切り替えてみます。
セットアップ直後のウォッチフェイスはこのデザインになっています。

アナログデザインで、歩数計と心拍数、バッテリー状態も表示されていますね。
これを別のデザインに変更してみます。
盤面をタップし続けていると以下の画面に切り替わります。
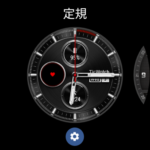
そのまま横にスワイプ(スライド)していくと、現在スマートウォッチに登録されているデザインが表示されていくので、気に入ったデザインがあればそのデザインをタップ済ます。これだけでデザインの変更は完了です。
ただ、最初からスマートウォッチ側に登録されているデザインは4種類のみ。スマートフォン上には23種類すべてが登録されているので、最初の4種類に気に入ったデザインがなければスマートフォンから追加する必要があります。
新たなデザインを選択する場合は、デザインの選択画面で、一番右側の以下の画面まで移動しタップします。
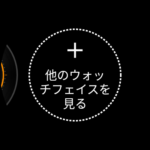
すると、以下のような選択画面が表示されますので、下にスライドさせながら気に入ったデザインをタップします。

今回は「ゴールドウォッチ」というデザインを選択してみました。

ウォッチフェイスのオプションを設定する
ウォッチフェイスによっては、オプションで様々な設定を変更できます。
一部の色だけを指定できるものから、表示時間や表示項目まで指定できるものもあります。
では、早速やってみましょう!
まずは盤面をタップし続けて以下の画面を表示します。
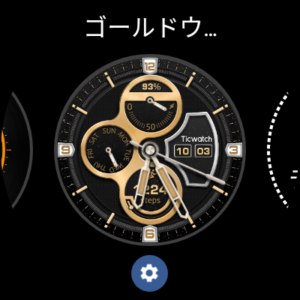
ウォッチフェイスの下部の歯車アイコンをタップします。
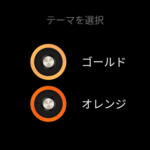
このデザインの場合は、パーツの色を切り替えれるようです。
ゴールドからオレンジに切り替えてみます。

これまでゴールドで表示されていた部分がオレンジに変わっていますね。
このように自分の好みやその時の気分に合ったデザインに切り替えながら楽しめるのも、スマートウォッチの醍醐味ですね。
このほか、PLAYストアから別途ウォッチフェイスアプリ(有償、無償)をインストールしてあげれば、このプレインストールされた23種類以外のデザインも選ぶことができるようになります。
別アプリの方がデザインもよく多機能なものが多いので、個人的には是非別アプリをインストールして利用されることをお勧めします。
その設定方法については、また次の機会に紹介しますね。
